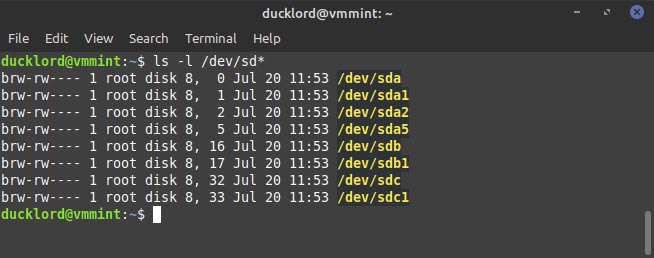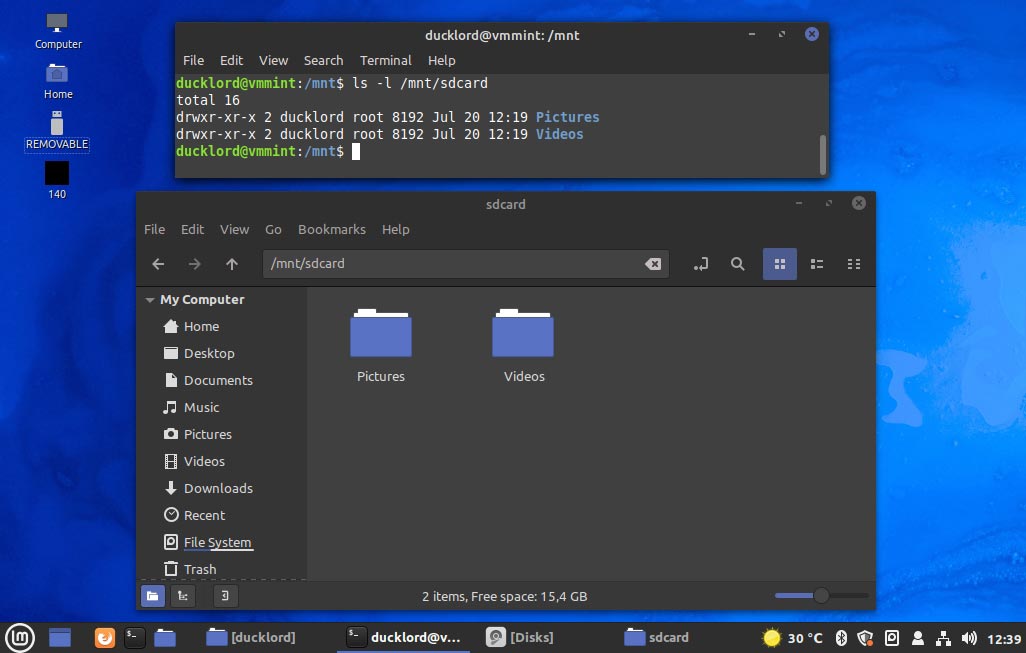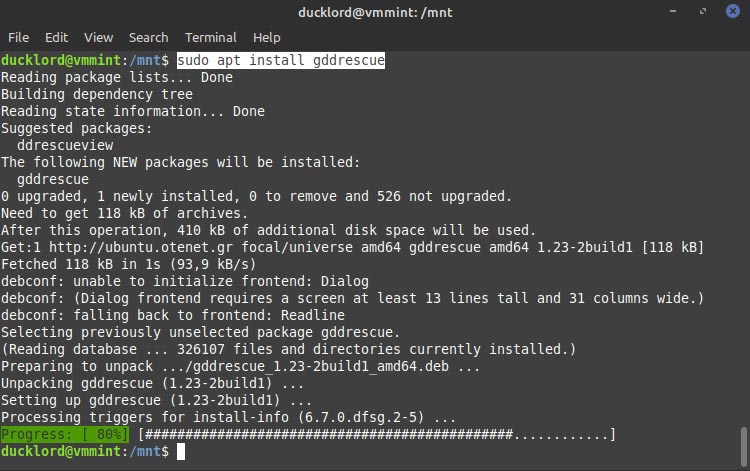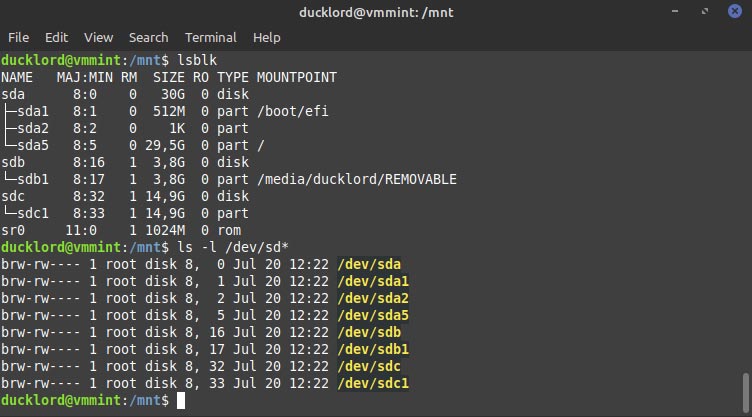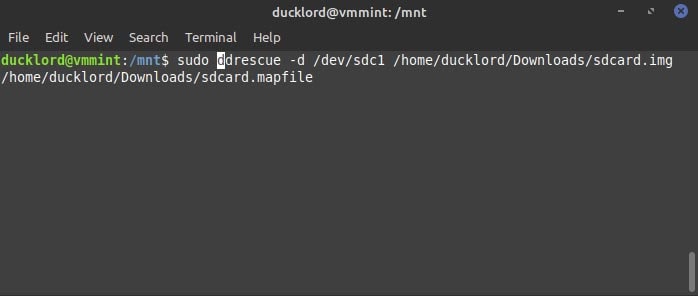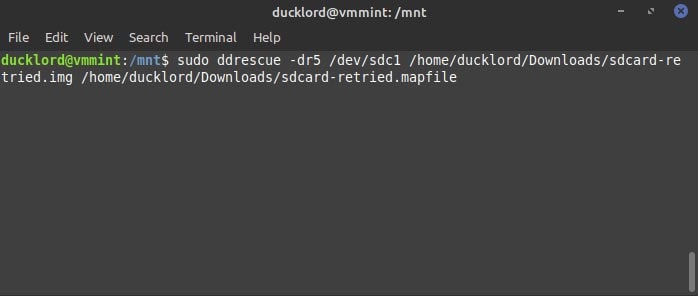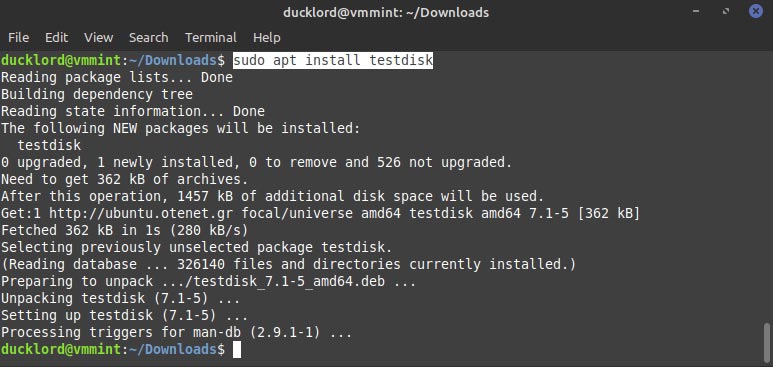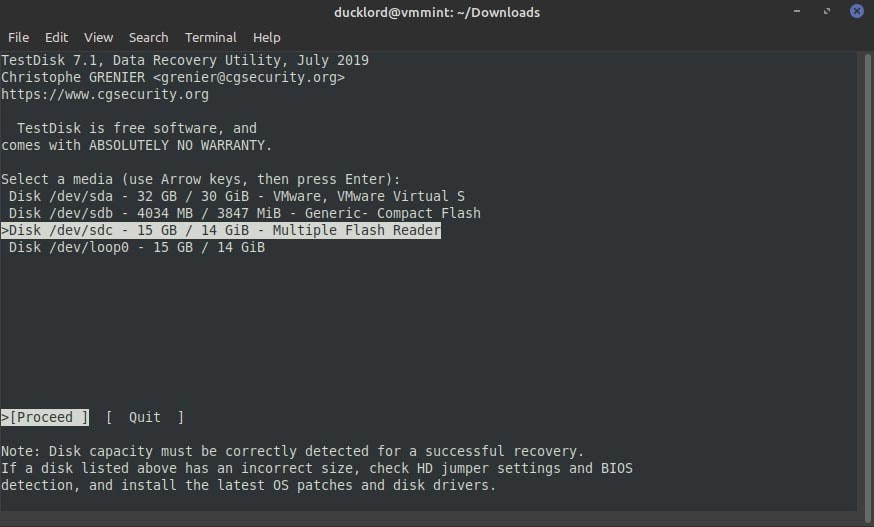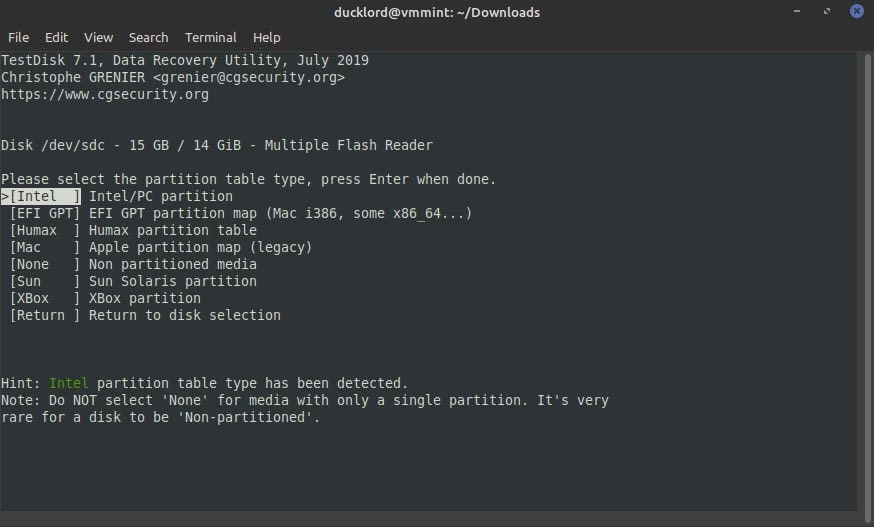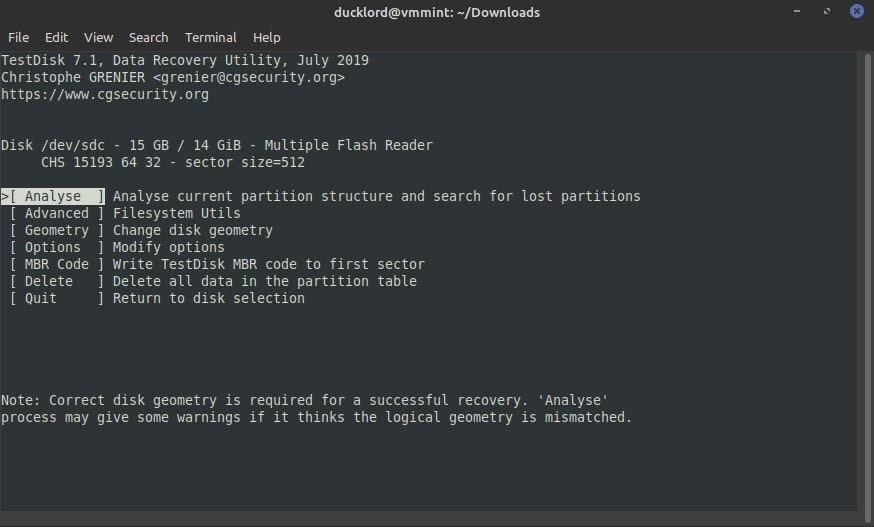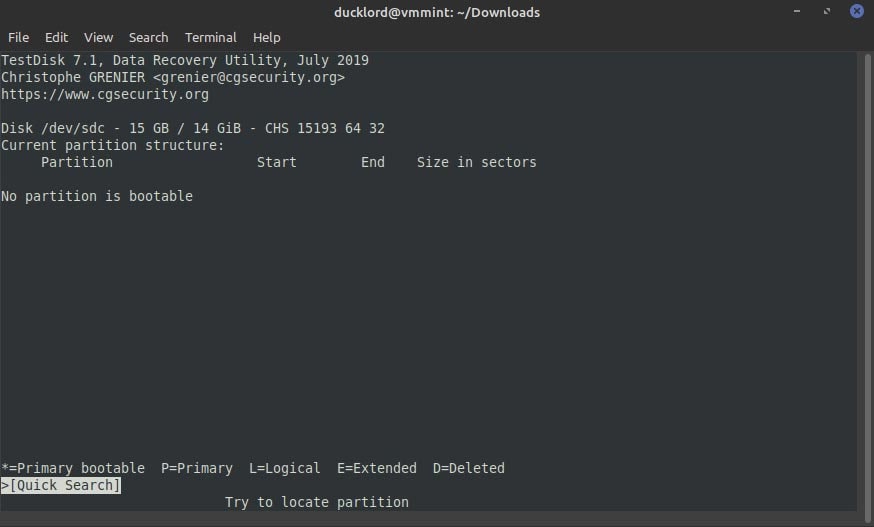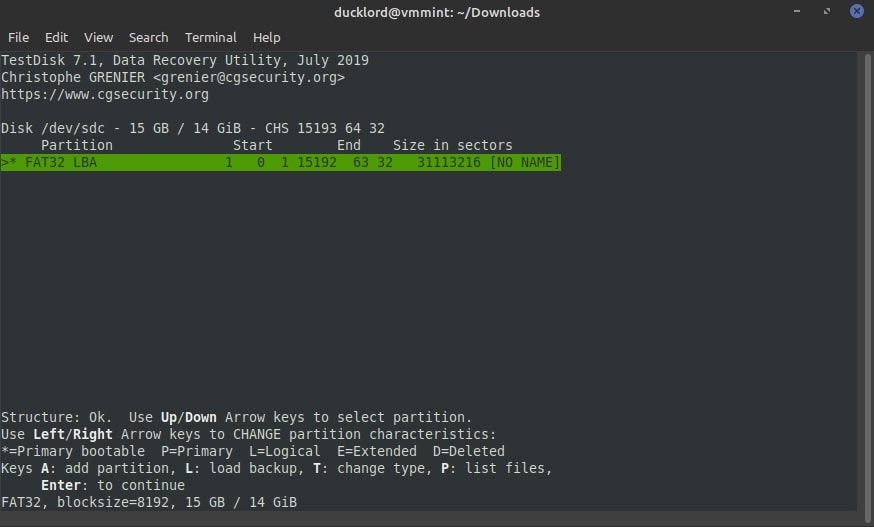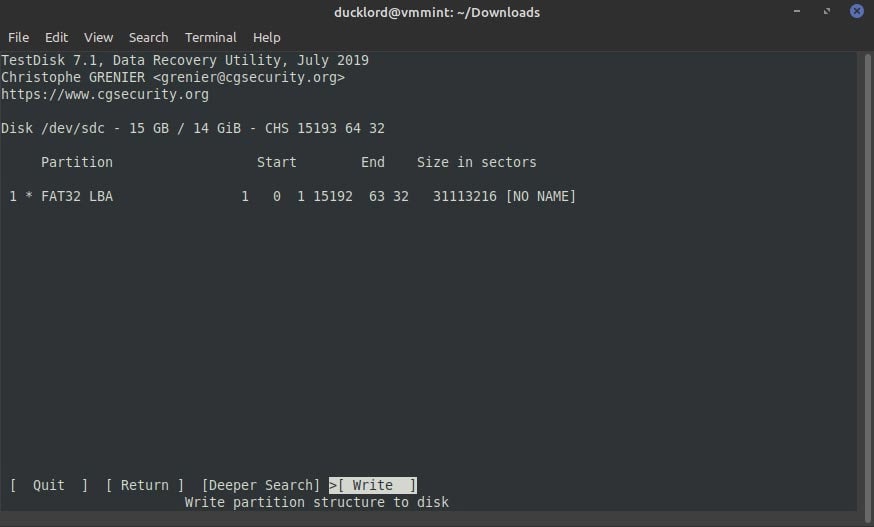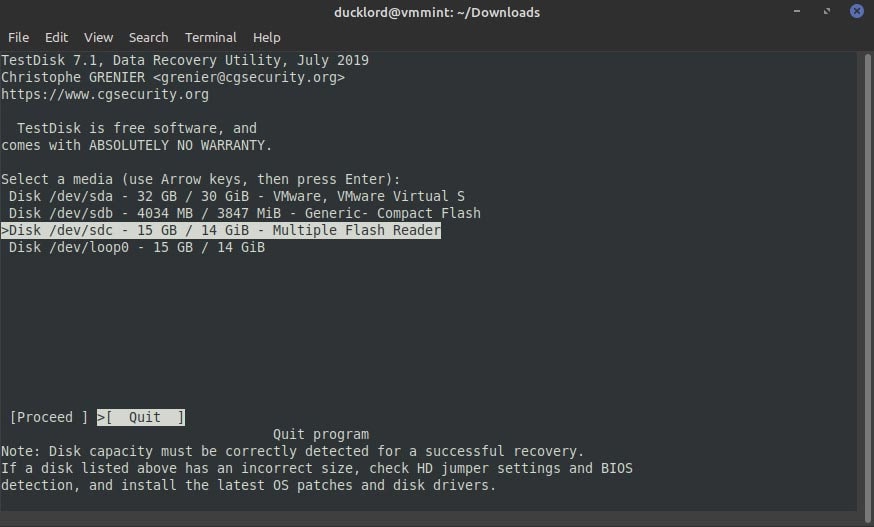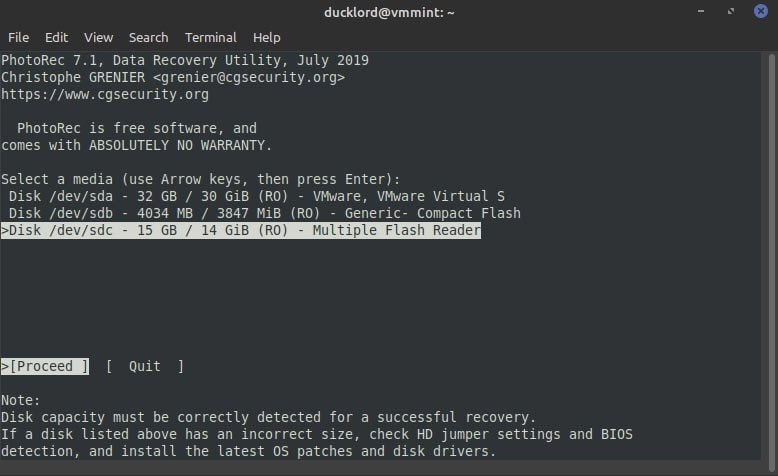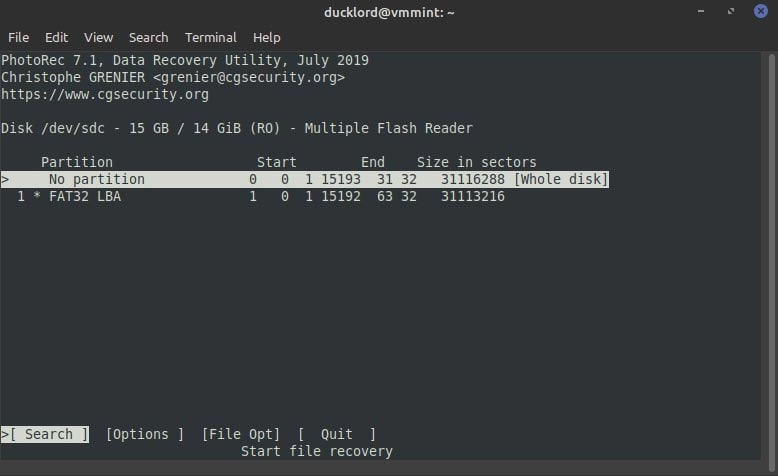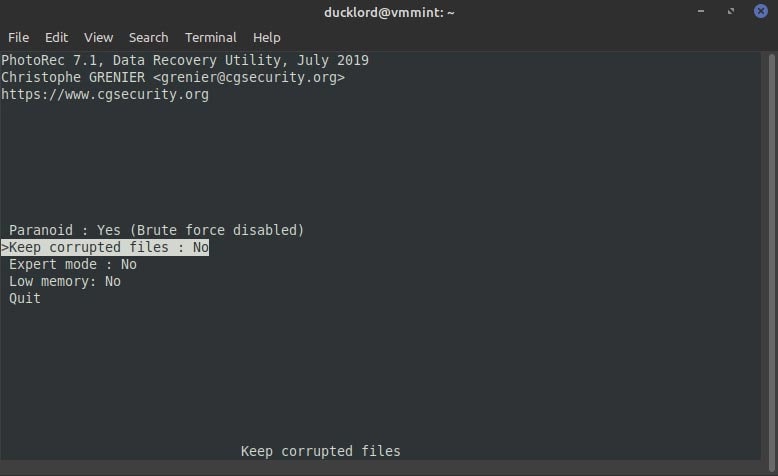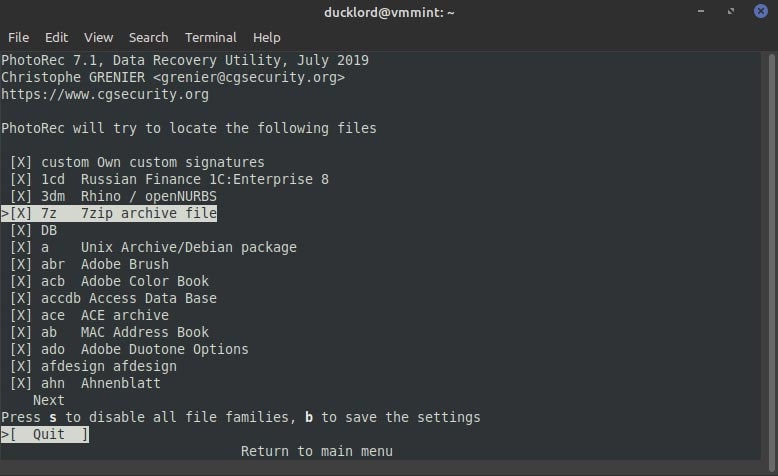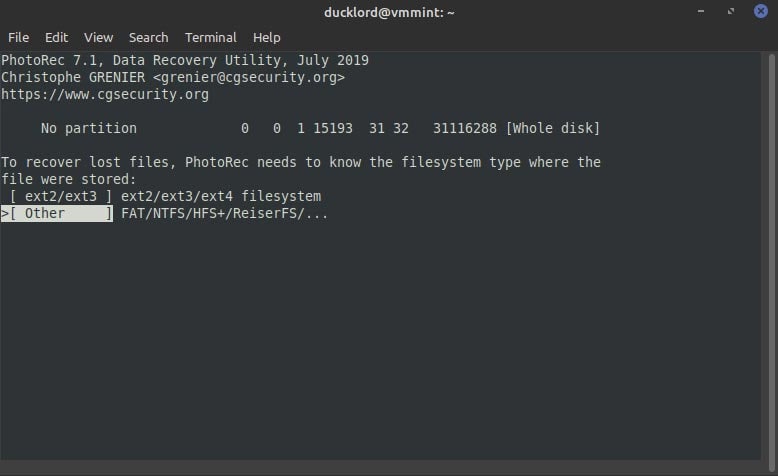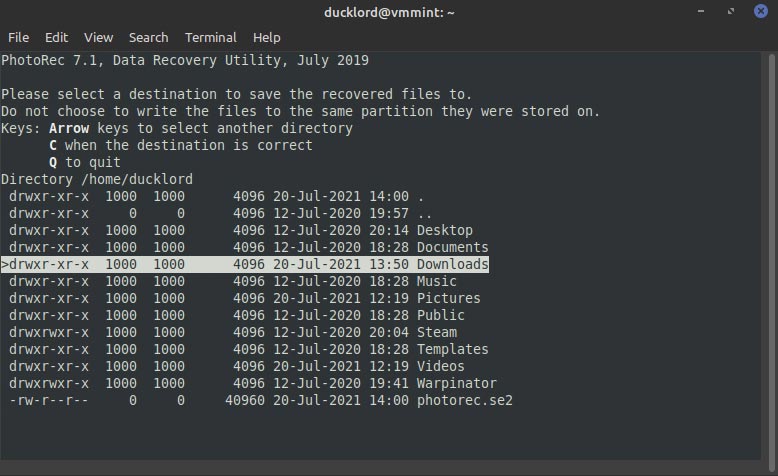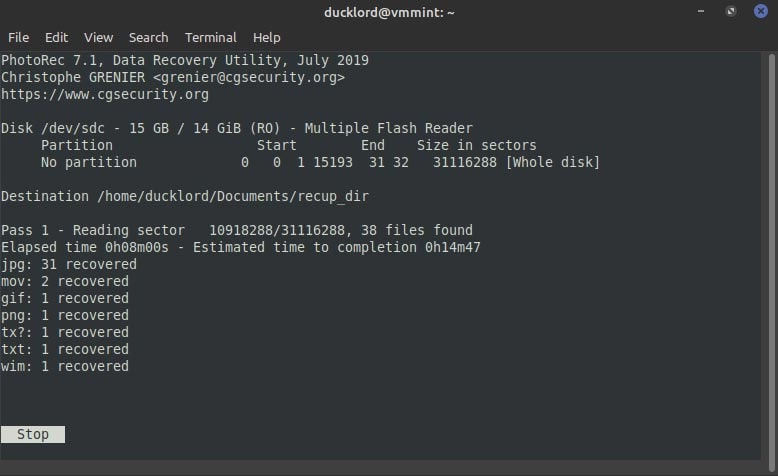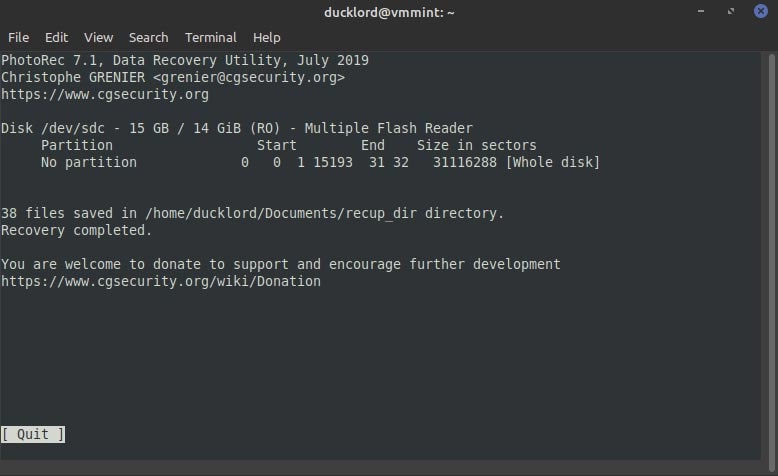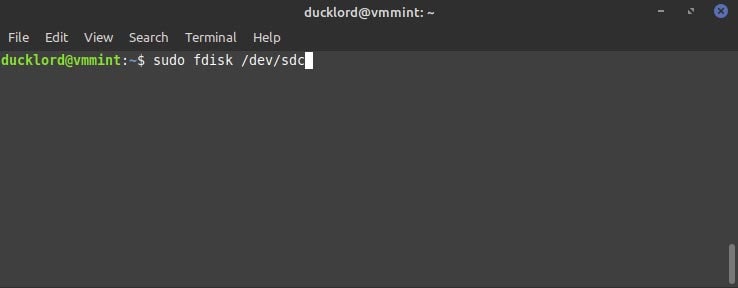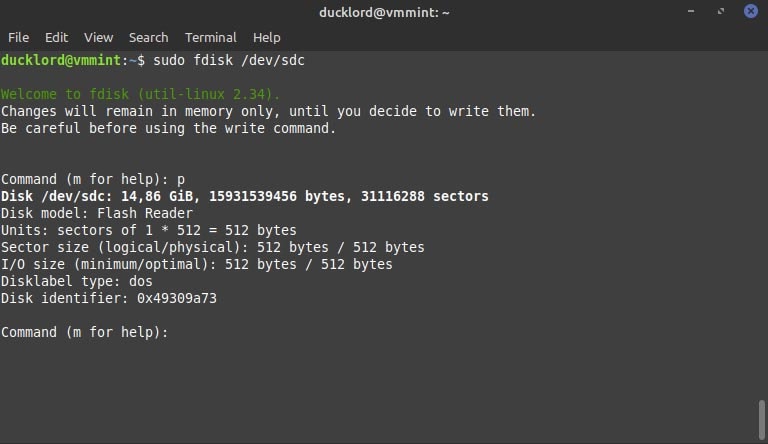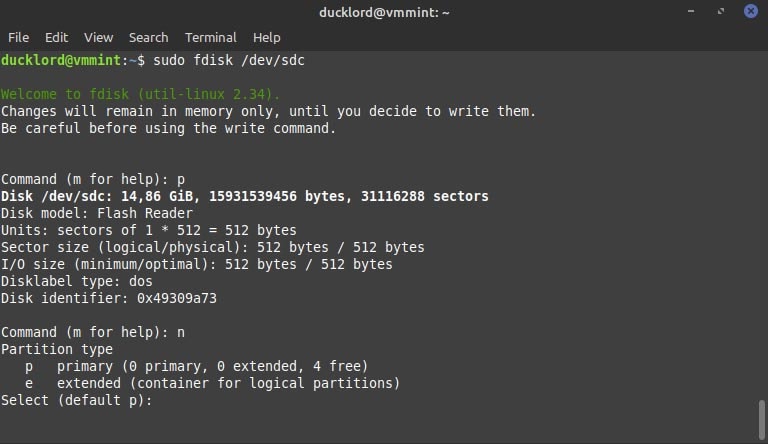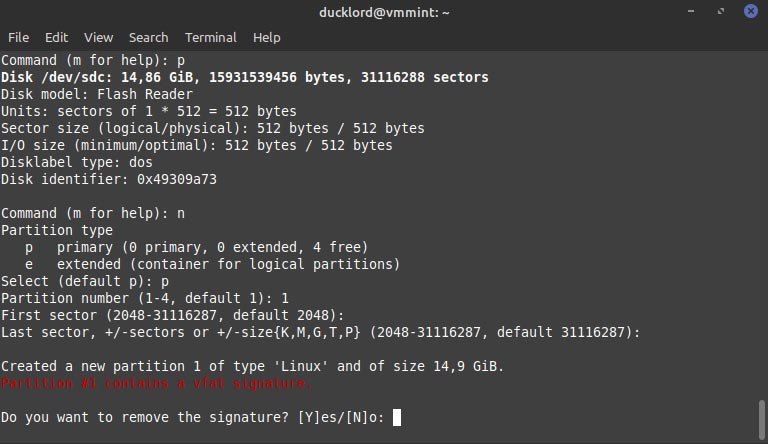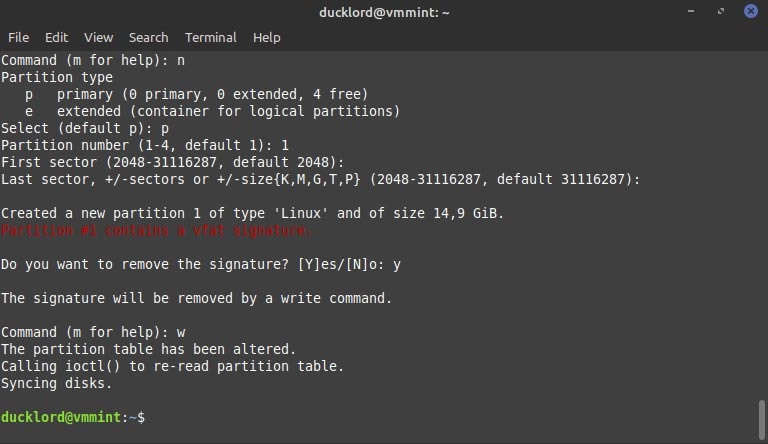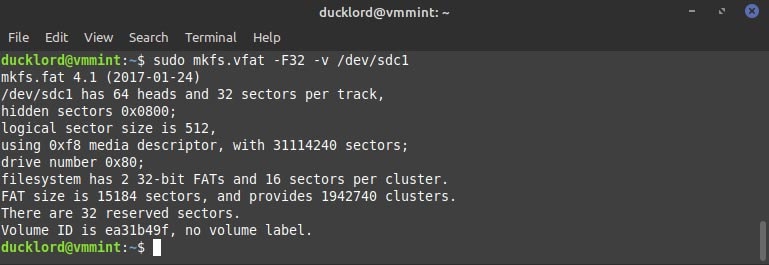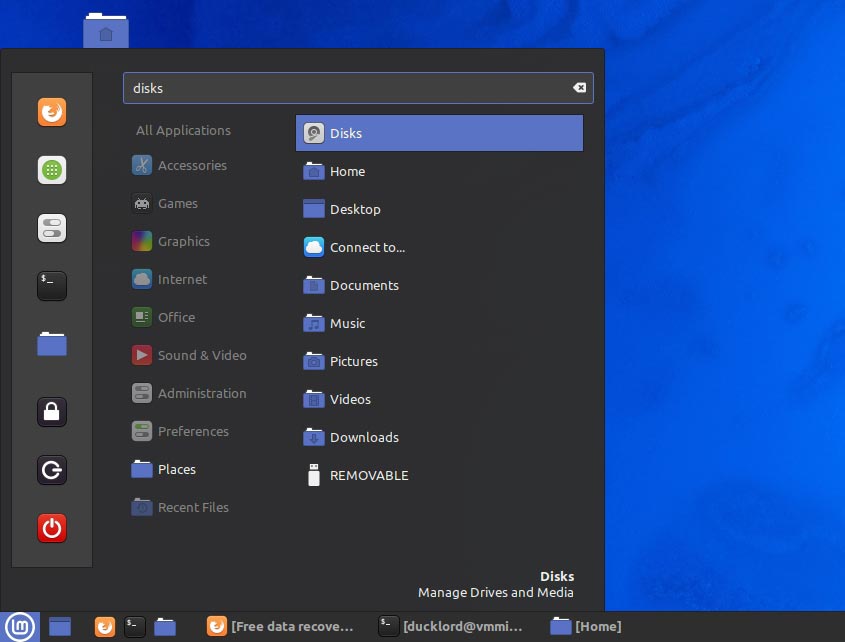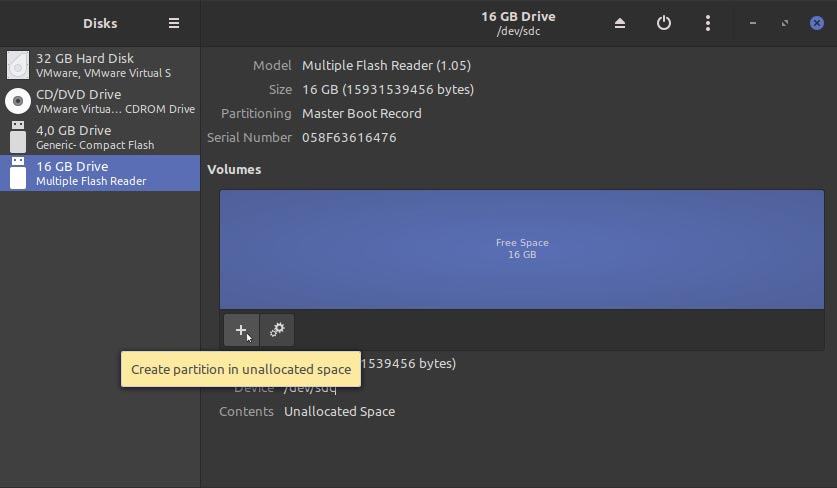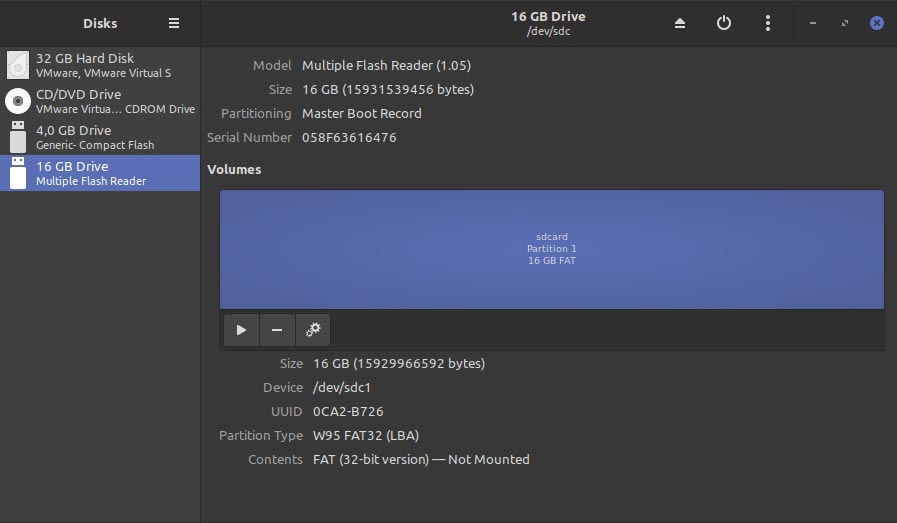Table des matières
4 méthodes pour récupérer les données de la carte SD sur Linux
Partie 1 : Prérequis
La perte de données sur votre carte SD peut s’avérer très frustrante. Toutefois, ce n’est pas le moment idéal pour paniquer. La moindre erreur peut réduire considérablement vos chances de récupérer vos données perdues. Ci-après, vous trouverez quelques conditions préalables à remplir avant d’entamer le processus de récupération.
Vérifiez si votre carte SD est montée
Dans ce cas, la première chose à faire est de vérifier que la carte SD est bien montée. La plupart des distributions Linux sont configurées pour monter automatiquement les périphériques de stockage amovibles. Toutefois, cela n’est pas toujours le cas. Vous ne pouvez pas accéder à votre carte SD sans la monter. Par conséquent, vous devez suivre les étapes décrites ci-dessous pour vous assurer que votre carte SD est montée et que votre PC Ubuntu Linux peut la détecter.
Étape 1 : Lancez le terminal en appuyant simultanément sur les boutons Ctrl + Alt + T. La plupart des distributions Linux traitent les cartes SD comme des périphériques de stockage
SATA, vous devriez donc les trouver dans le sous-dossier
/dev/.
Étape 2 : Pour accéder à ce sous-dossier, utilisez la commande :
ls -l /dev/sd
Si vous ne trouvez pas votre carte SD, vous devez la monter manuellement. Créez un dossier sous
/mnt/ et liez-le au périphérique auquel vous souhaitez accéder.
Étape 3 : Vous pouvez également utiliser la commande
mkdir pour créer un nouveau dossier pour stocker la carte SD. Étant donné que
/mnt/ est protégé, vous devrez utiliser
sudo pour obtenir des droits d’administration temporaires.
Étape 4 : entrez dans le dossier
/mnt
à l’aide de la commande change Dir (cd ) :
cd / mnt
Étape 5 : Créez ensuite un nouveau dossier pour votre carte SD à l’aide de la commande :
sudo mkdir NOM DE LA CARTE SD_CARD
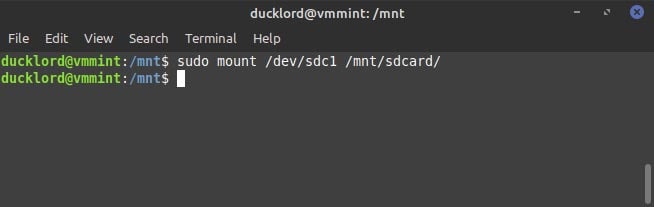 créer un nouveau dossier pour la carte SD sous Linux
créer un nouveau dossier pour la carte SD sous Linux
Étape 6 : Vous pouvez maintenant attacher
la partition principale de votre carte SD dans le même format que la liste que vous avez vue lorsque vous avez vérifié le dossier
/dev. Utilisez la commande :
sudo mount /dev/SDCARDDEVICE /mnt/SDCARDFOLDER
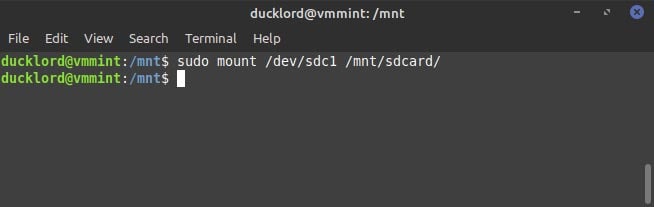 attachez la partition principale de la carte SD
attachez la partition principale de la carte SD
C’est tout ce que vous avez à faire; vous constaterez que vous pouvez désormais accéder à votre carte via le point de montage
/mnt.
Sauvegardez le contenu disponible sur la carte SD
Avant de procéder à la récupération de la carte SD Linux, vous devez sauvegarder les fichiers disponibles sur la carte SD. Cela permet d’éviter toute perte de données supplémentaire après la récupération des données perdues. Vous pouvez copier les données d’une carte SD sur votre PC Linux si la taille du fichier est petite. Sinon, vous aurez besoin d’un
outil de sauvegarde des données pour accélérer le processus.
Gddrescue est une bonne option pour la sauvegarde de données sous Linux. Vous pouvez l’utiliser pour sauvegarder votre carte SD dans un fichier image. Après la procédure de sauvegarde, vous pouvez toujours récupérer vos données à partir du fichier image sans vous soucier de la défaillance de votre carte SD au cours de la procédure de récupération des données. Pour sauvegarder des données à l’aide de Gddrescue, suivez les étapes ci-dessous.
Étape 1 : Installez Gddrescue sur votre Linux Ubuntu avec la commande :
sudo apt install gddrescue
Étape 2 : Après l’installation, vous pouvez utiliser la commande ci-dessous pour retrouver votre carte SD parmi les périphériques de stockage découverts :
lsblk ou ls -l /dev/sd*
Bien que le nom de l’outil soit Gddrescue, la commande pour utiliser cet outil est ddresuce. Vous devrez également utiliser
sudo pour l’ensemble du processus de sauvegarde. Pour sauvegarder vos données après l’installation, continuez avec les étapes ci-dessous.
Étape 3 : Utilisez la commande :
sudo ddresue -d /dev/SDCARDDEVICE/PATH/TO/IMAGE/FILE/IMAGEFILENAME/PATH/TO/LOG/FILE/MAPFILENAME
La commande ci-dessus fonctionne pour une sauvegarde rapide. Si vous souhaitez une sauvegarde complète pour enregistrer des données volumineuses, vous devez utiliser l’ indicateur
rx pour informer Gddrescue du nombre de fois qu’il pourrait surmonter les erreurs. Plus le nombre que vous utilisez est élevé, plus les chances de récupération sont élevées. Cependant, cela signifie également une période de numérisation plus longue.
Étape 4 : Pour définir le nombre de tentatives sous forme de nombre, saisissez la commande :
sudo ddrescue -dr5 /dev/SDCARDDEVICE/PATH/TO/IMAGE/IMAGEFILENAME/PATH/TO/LOG/FILE/MAPFILENAME
Étape 5 : Vous pouvez monter l’image créée en tant que périphérique de stockage chaque fois que vous souhaitez accéder à son contenu.
Partie 2 : 4 méthodes pour récupérer des fichiers à partir de cartes SD sous Linux
A présent que vous vous êtes assuré que votre carte SD est correctement montée et que vous disposez d’une sauvegarde du contenu disponible, vous pouvez procéder à la récupération de la carte SD sous Linux. Les quatre méthodes efficaces pour récupérer des fichiers d’une carte SD sous Linux sont passées en revue dans cette section ; voyons ce qu’il en est.
Méthode 1 : réparer la carte SD avec l’utilitaire de disque GNOME d’Ubuntu
La première méthode que vous pouvez utiliser pour récupérer les données d’une carte SD sous Linux est l’utilitaire de disque GNOME. Ce logiciel de récupération de carte SD Ubuntu vous permet de retrouver l’accès à toutes vos données perdues. Il répare la carte SD pour rendre à nouveau le périphérique de stockage accessible. Vous trouverez ci-dessous les étapes à suivre pour réparer la carte SD sous Linux à l’aide de cet outil utilitaire.
Étape 1 : Ouvrez l’utilitaire de disque GNOME à partir du menu Whisker, Dash ou KDE.
Étape 2 : Localisez le nom de fichier de l’appareil pour votre lecteur flash. Vous constaterez généralement qu’il lit
” lecteur flash unique. “
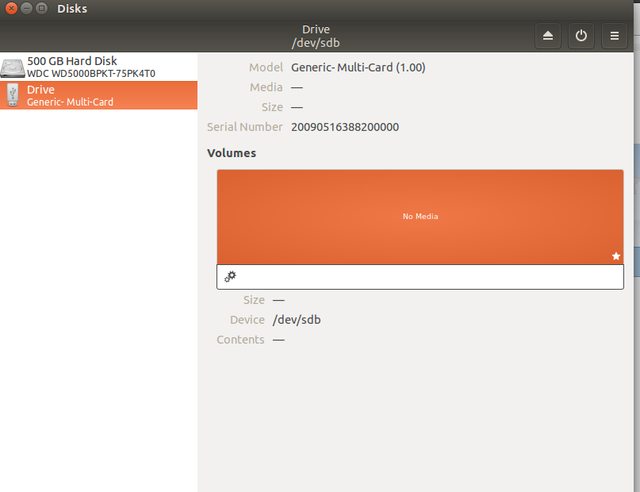 localisez votre carte sd sous linux
localisez votre carte sd sous linux
Étape 3 : Si vous trouvez cette option sous le graphique de stockage, cliquez sur la flèche orientée vers le bas pour essayer de la monter. S’il monte, vous pouvez commencer à copier ses fichiers.
Étape 4 : Parfois, le message “pas de média” s’affiche
. Dans ce cas, essayez de déconnecter et de reconnecter la carte, puis vérifiez si quelque chose change. Si vous le pouvez, cliquez sur l’icône d’engrenage et sélectionnez l’ option
Créer une image disque.
Étape 5 : Maintenant, essayez de l’enregistrer en tant que fichier image. Une fois cette opération réussie, vous pouvez passer à l’étape suivante.
Étape 6 : Éjectez la carte et insérez une nouvelle carte SD noire de même taille. Écrivez l’image disque dans cette nouvelle carte en utilisant le menu d’engrenage.
Étape 7 : Vous pouvez maintenant monter le nouveau système de fichiers. Cependant, vous devez vous assurer que la nouvelle carte est entièrement vierge, car vous pourriez perdre tous les fichiers de la carte lorsque vous continuerez.
Étape 8 : Lorsque vous démontez la partition et qu’Ubuntu la détecte toujours, vous pouvez exécuter une vérification de cohérence pour assurer une récupération du système de fichiers. Si vous avez une carte
FAT32, FAT12, rr
FAT16, exécutez la commande suivante dans la ligne de commande pour commencer la récupération :
sudo fsck.msdos -r /dev/sddx
Si vous n’avez pas accès à Microsoft Windows, vous pouvez exécuter la commande ci-dessous sur Ubuntu :
sudo ntfsfix -d /dev/sdd1
Vous devez remplacer le fichier de périphérique par le nom de la carte. Bien que ce ne soit pas la version Linux de chkdsk, cela résoudra certaines incohérences.
Étape 8 : Vous pouvez également utiliser la commande suivante pour créer une image disque d’une carte mémoire NTFS si l’utilitaire de disque GNOME ne parvient pas à le faire :
ntfsclone -so dsk.img /dev/sdd1
Par la suite, vous pouvez restaurer les fichiers de la carte SD dans Linux sur une carte mémoire vierge le moment venu.
Méthode 3 : Récupérer des fichiers supprimés ou perdus à partir d’une carte SD avec TestDisk pour Linux
À défaut des solutions intégrées de récupération des cartes SD sous Linux, vous pouvez essayer des outils de récupération de données tels que TestDisk pour Linux. En quelques minutes, cet outil vous aidera à récupérer différents types de fichiers perdus sur votre carte SD. Suivez les étapes de cet outil ci-dessous pour récupérer des fichiers à partir d’une carte SD sous Linux.
Étape 1 : Installez TestDisk à l’aide de l’invite de la CLI Linux en exécutant la commande :
disque de test d'installation sudo apt-get
Étape 2 : Après l’installation, vous devez vérifier la carte SD pour détecter d’éventuels problèmes réparables à l’aide de TestDisk. Par conséquent, exécutez l’outil en tapant
testdisk dans un terminal et en appuyant sur
Entrée.
Étape 3 : Sélectionnez
Créer dans le premier menu pour développer un nouveau fichier journal.
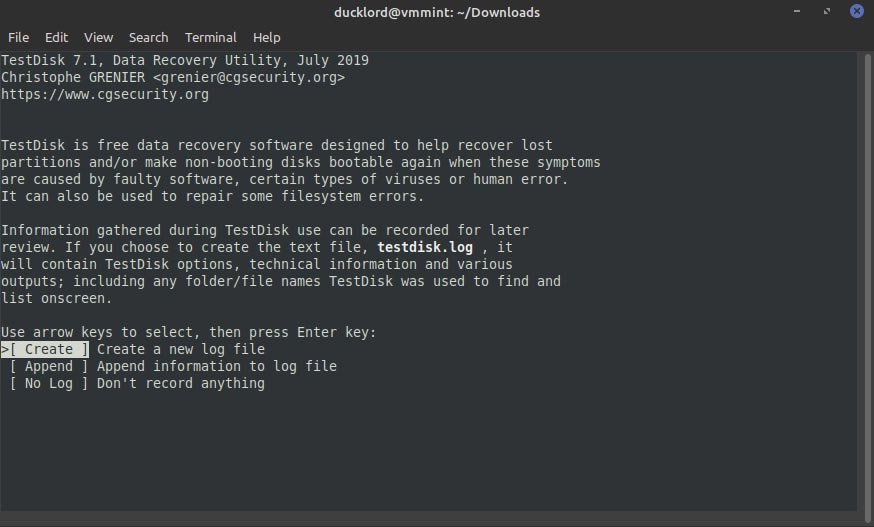 Étape 4 : Utilisez les touches du curseur pour sélectionner votre carte SD dans la liste fournie par TestDisk. Assurez-vous de mettre en surbrillance
Étape 4 : Utilisez les touches du curseur pour sélectionner votre carte SD dans la liste fournie par TestDisk. Assurez-vous de mettre en surbrillance
Continuer.
Vous pouvez utiliser les touches fléchées gauche et droite pour le mettre en surbrillance si ce n’est pas le cas. Après avoir choisi la carte SD, appuyez sur
Entrée.
Étape 5 : Maintenant, sélectionnez le type de table de partition. Le logiciel de récupération de la carte SD Linux peut reconnaître les données restantes disponibles et vous indiquer la meilleure option. Si vous utilisez une carte SD pour stocker des fichiers et avec des smartphones, des appareils photo ou un PC, choisissez
Intel.
Étape 6 : Sélectionnez
Analyser pour vérifier la structure de la carte pour toute
partition corrompue ou perdue. Cette étape est essentielle pour le processus de récupération.
Etape 7 : S’il ne trouve aucune partition, TestDisk vous proposera d’effectuer une recherche rapide. Habituellement, cette option est suffisamment efficace pour vous aider
à restaurer une partition perdue. Appuyez sur
Entrée pour continuer.
Étape 8 : TestDisk s’assurera que chaque partition localisée est affichée. Avec les cartes SD, il n’y en a généralement qu’une. Cochez l’option fournie pour modifier le
type de partition et la rendre amorçable. Ensuite, appuyez sur
Entrée pour récupérer votre partition perdue à partir de la carte SD sous Linux.
Étape 9 : Si TestDisk n’a trouvé aucune partition, vous devez cliquer sur l’ option
Recherche plus approfondie.
Lorsque TestDisk termine la recherche et que vous trouvez votre partition, sélectionnez
Écrire pour continuer.
Étape 10 : Cette étape écrira la table de partition sur la carte SD, annulant la suppression de la partition perdue. TestDisk vous proposera alors de redémarrer votre PC pour effectuer les nouvelles modifications. Accédez au bouton
de sortie et quittez l’application.
C’est tout ce qu’il faut. Espérons qu’après le redémarrage de votre PC, votre carte SD devrait être accessible avec toutes les données perdues récupérées pour vous.
Méthode 4 : Récupérer des photos supprimées ou perdues à partir d’une carte SD avec PhotoRec pour Linux
Si vous cherchez à récupérer des photos de votre carte SD sous Linux, alors PhotoRec est la meilleure option pour vous. Si Linux peut voir votre carte SD comme un périphérique de stockage de masse mais ne peut pas détecter le système de fichiers, PhotoRec vous aidera à récupérer ses fichiers. Contrairement à TestDisk, cette application de récupération de données n’essaie pas d’écrire sur l’appareil ou de le réparer ; il récupère simplement le fichier perdu pour vous donner accès. Suivez les étapes ci-dessous pour utiliser PhotoRec pour la récupération de votre carte SD Linux.
Étape 1 : Si vous ne l’avez pas installé, vous pouvez le télécharger à partir du référentiel Debian avec la commande :
sudo apt-get install testdisk
Ce logiciel est fourni dans le logiciel TestDisk.
Étape 2 : Exécutez l’application en saisissant
photorec dans un terminal après l’installation. Et en appuyant sur
Entrée.
Étape 3 : Comme avec TestDisk, vous devez choisir votre carte SD dans la liste des appareils fournie par PhotoRec.
Étape 4 : Il y a de fortes chances que PhotoRec détecte une partition. Cependant, il est préférable de sélectionner
Aucune partition pour s’assurer que l’application analyse l’intégralité du disque à la recherche de fichiers perdus.
Étape 5 : Sur l’application, visitez
Options et sélectionnez l’ option
Conserver les fichiers corrompus. Ils seront probablement inutilisables, mais cela vous permettra d’enregistrer des fichiers de test et des images fragmentés. Vous pouvez également activer le
mode Mémoire faible avant de quitter la page
des options.
Étape 6 : De retour dans le menu principal, choisissez les types de fichiers que vous souhaitez que PhotoRec récupère. Bien que le nom spécifie des photos, PhotoRec peut récupérer plus que des fichiers image.
Étape 7 : Pour accélérer le processus d’analyse de vos données perdues, désactivez les types de fichiers que vous ne cherchez pas à récupérer.
Étape 8 : PhotoRec vous demandera également de sélectionner le mode de numérisation et le système de fichiers de votre carte SD. La plupart du temps, la meilleure option pour vous est
Autres.
Étape 9 : Maintenant, vous devez choisir un dossier de destination où PhotoRec peut stocker les fichiers qu’il récupère.
Étape 10 : PhotoRec commencera à analyser la carte pour les fichiers que vous recherchez, puis signalera les types de fichiers qu’elle contient. Une fois que vous avez trouvé le fichier que vous recherchez, vous pouvez arrêter le processus.
Étape 11 : À la fin de l’analyse, PhotoRec vous rappellera le nombre de fichiers qu’il a récupérés et le dossier qui a enregistré les photos récupérées.
C’est la fin du processus de récupération. Maintenant, vous pouvez quitter l’application et consulter les fichiers récupérés par cet outil de récupération de fichiers.
Partie 3 : Formater la carte SD après la récupération des données sous Linux
Après avoir récupéré vos fichiers de la carte SD, vous pouvez les formater pour éliminer tout virus ou
secteur défectueux. Vous pouvez ainsi réutiliser votre carte. Différentes méthodes permettent de formater la carte SD après la récupération des données sous Linux, et nous allons les passer en revue dans cette section.
Formater la carte SD dans le terminal
L’une des meilleures façons de formater une carte SD est via le terminal, et l’une des méthodes les plus efficaces est via
Fdisk. Suivez les étapes ci-dessous pour formater votre carte SD dans le terminal Linux à l’aide de FD.
Étape 1 : Appuyez simultanément sur
Ctrl + Alt + T pour ouvrir le terminal.
Étape 2 : Utilisez maintenant Fdisk sur votre carte SD en saisissant la commande :
sudo fdisk /dev/SDCARD
Assurez-vous de remplacer
SDCARD par le nom de la carte.
Étape 3 : Ensuite, tapez
p et appuyez sur
Entrée pour afficher la
table de partition de la carte.
Étape 4 : Tapez
n pour créer une nouvelle table de partition, puis appuyez sur
p pour rendre cette partition primaire, suivi de
1, puisque vous n’avez plus besoin de créer de partitions.
Étape 5 : Appuyez maintenant sur
Entrée pour accepter les valeurs par défaut du premier et du dernier espace de la partition. Cela vous permet également d’utiliser l’espace disque disponible.
Étape 6 : Si Fdisk détecte une signature précédente du système de fichiers, il vous demandera si vous souhaitez la conserver ou la supprimer. Choisissez de supprimer lorsque vous créez une nouvelle partition à partir de zéro.
Étape 7 : Maintenant, appuyez sur
w pour écrire la nouvelle partition sur votre carte SD et quittez ensuite Fdisk.
C’est tout ce que vous avez à faire ; votre nouvelle partition est en place, mais vous devez la formater avant de pouvoir l’utiliser.
Étape 8 : Vous pouvez formater en FAT 32, le format le plus courant avec les appareils portables et les ordinateurs, en saisissant la commande :
sudo mkfs.vfat -F32 -v /dev/sdcl
Formater la carte SD avec disques
Un autre moyen de formater votre carte SD pour pouvoir l’utiliser à nouveau est d’utiliser disques. Disques permettent aux utilisateurs de gérer facilement leurs périphériques de stockage. Le formatage de votre carte SD sous Linux à l’aide de Disks est relativement facile ; suivez les étapes ci-dessous.
Étape 1 : Recherchez les outils dans le menu de vos applications et exécutez-les.
Étape 2 : Après le lancement, choisissez votre carte SD dans la liste fournie, puis créez une nouvelle partition en cliquant sur le bouton
Plus fourni.
Étape 3 : Laissez la taille de la partition et libérez de l’espace en suivant les paramètres fournis car vous souhaitez utiliser tout l’espace disponible sur votre carte SD.
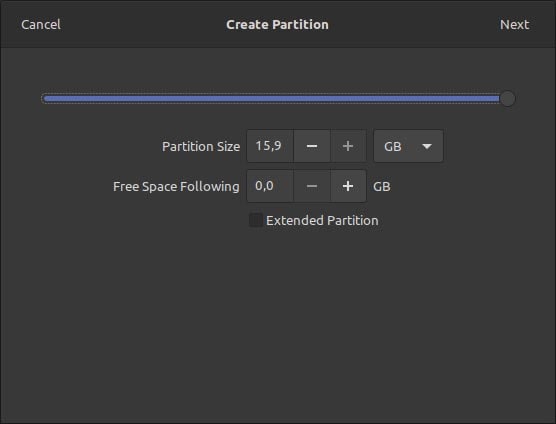 laisser la taille de la partition et l’espace libre
laisser la taille de la partition et l’espace libre
Étape 4 : Si vous le souhaitez, vous pouvez donner un nouveau nom à votre carte SD. Pour un formatage complet, cliquez sur
Activer et choisissez le système de fichiers que vous préférez. Nous suggérons FAT si vous souhaitez une compatibilité totale.
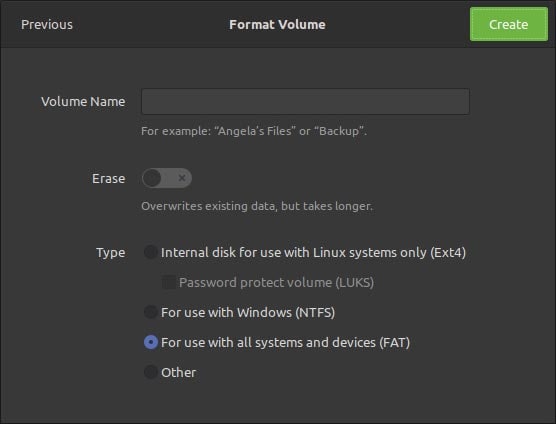 créer de nouveaux paramètres pour la carte sd
créer de nouveaux paramètres pour la carte sd
Étape 5 : Une fois le processus de formatage terminé, vous pouvez facilement monter votre carte SD. Utilisez des disques en cliquant sur le bouton
Jouer sous le nom de la carte.
Conclusion
Comme nous l’avons vu, la perte de données sur une carte SD n’est pas une fin en soi. Vous pouvez restaurer les données d’une carte SD sous Linux en suivant les méthodes décrites dans ce guide. Le présent article a décomposé ce qui semblait être un processus complexe en étapes simples à suivre. La restauration de la carte SD Linux et la possibilité d’utiliser à nouveau votre carte SD peuvent être directes si vous suivez les étapes simples indiquées ci-dessus.
 https://recoverit.wondershare.fr/author/yvette-bonnet/index.html
https://recoverit.wondershare.fr/author/yvette-bonnet/index.html